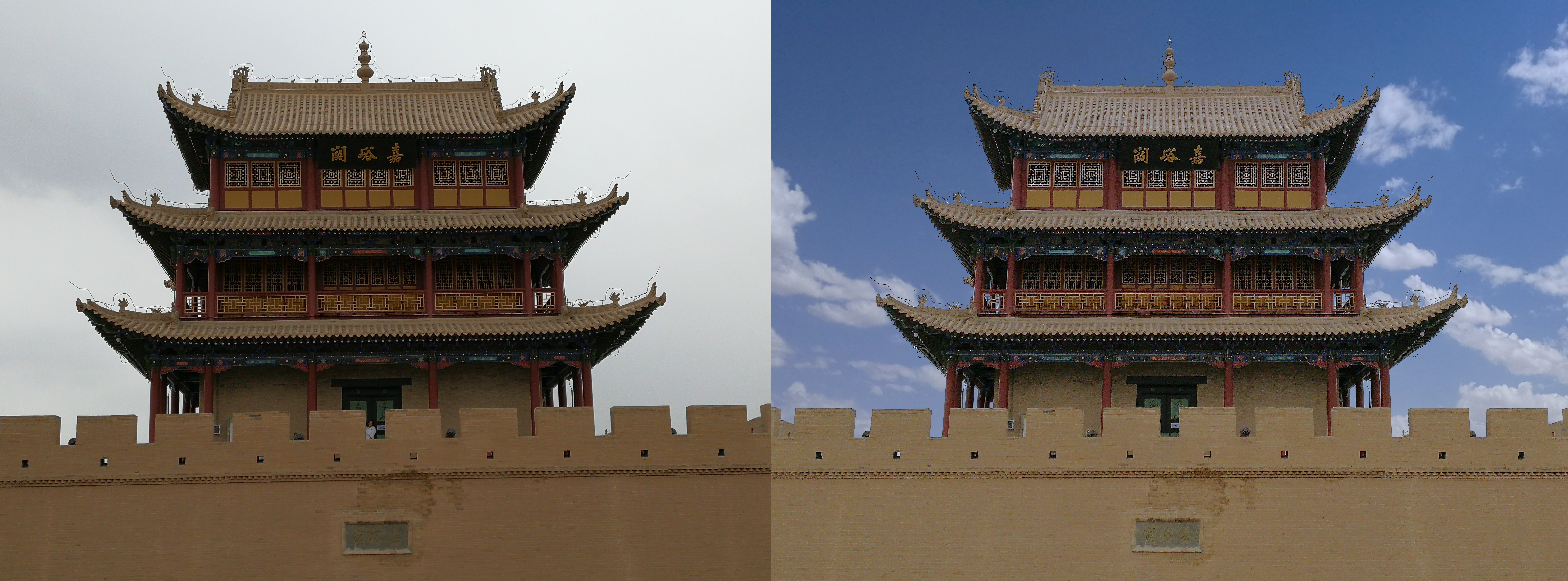几个简单的步骤,将手机手机拍摄风景照或者人物照的阴天天空变成蓝天白云~~
照片原图
素材图
步骤一:调整水平线
选择了一张建筑的照片,所以建筑物是否横平竖直很重要。
首先调出参考线,选择“视图-标尺”,或者“Ctrl+R”快捷键调出标尺,然后鼠标指针放在标尺上,按住鼠标左键移动。
发现建筑物的屋顶是水平的,但是下面部分不水平,这时可以“Ctrl+T”对图片进行任意变换,使得整个图片都对称并且建筑轮廓水平竖直,调整结束后“Ctrl+H”关闭参考线。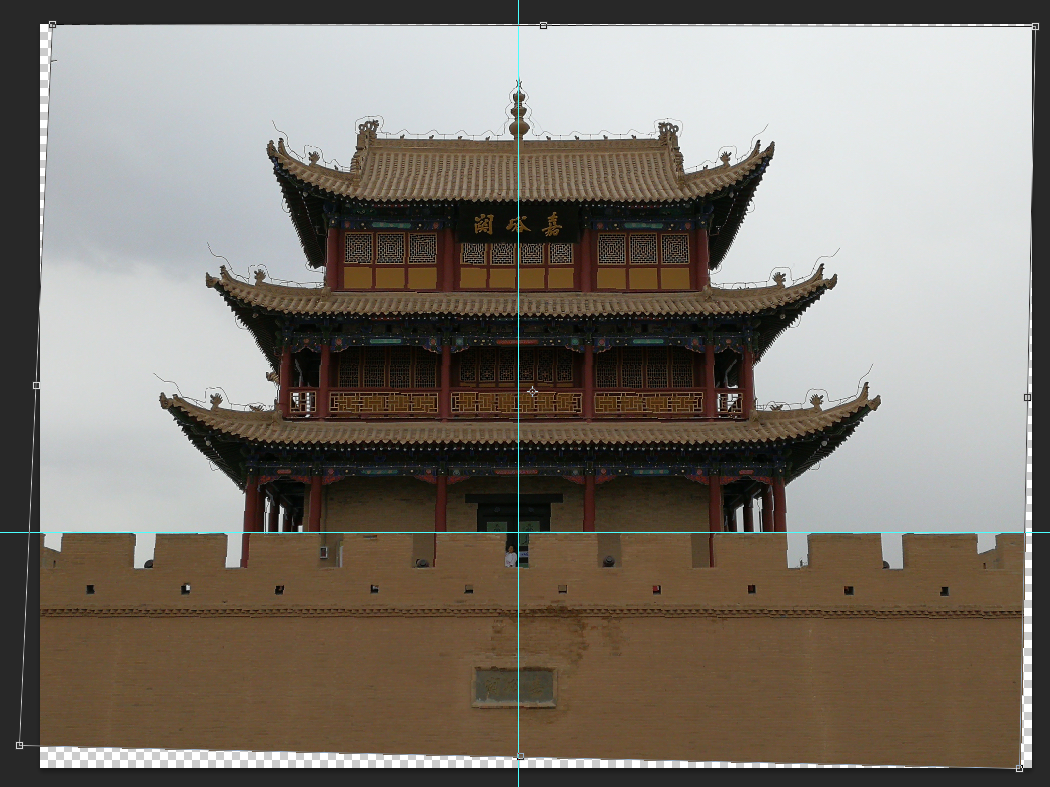
最后进行裁剪,裁剪可以按照一定的比例,也可以任意裁剪,这里就任意比例了。
步骤二:添加天空素材
这里的主要目的是将素材的蓝天白云添加到照片上。
首先,添加素材,调整透明度为50%,可以方便地看出素材和照片的位置关系。通过“Ctrl+T”对素材进行拉伸,尽量让天空能覆盖到照片的天空区域。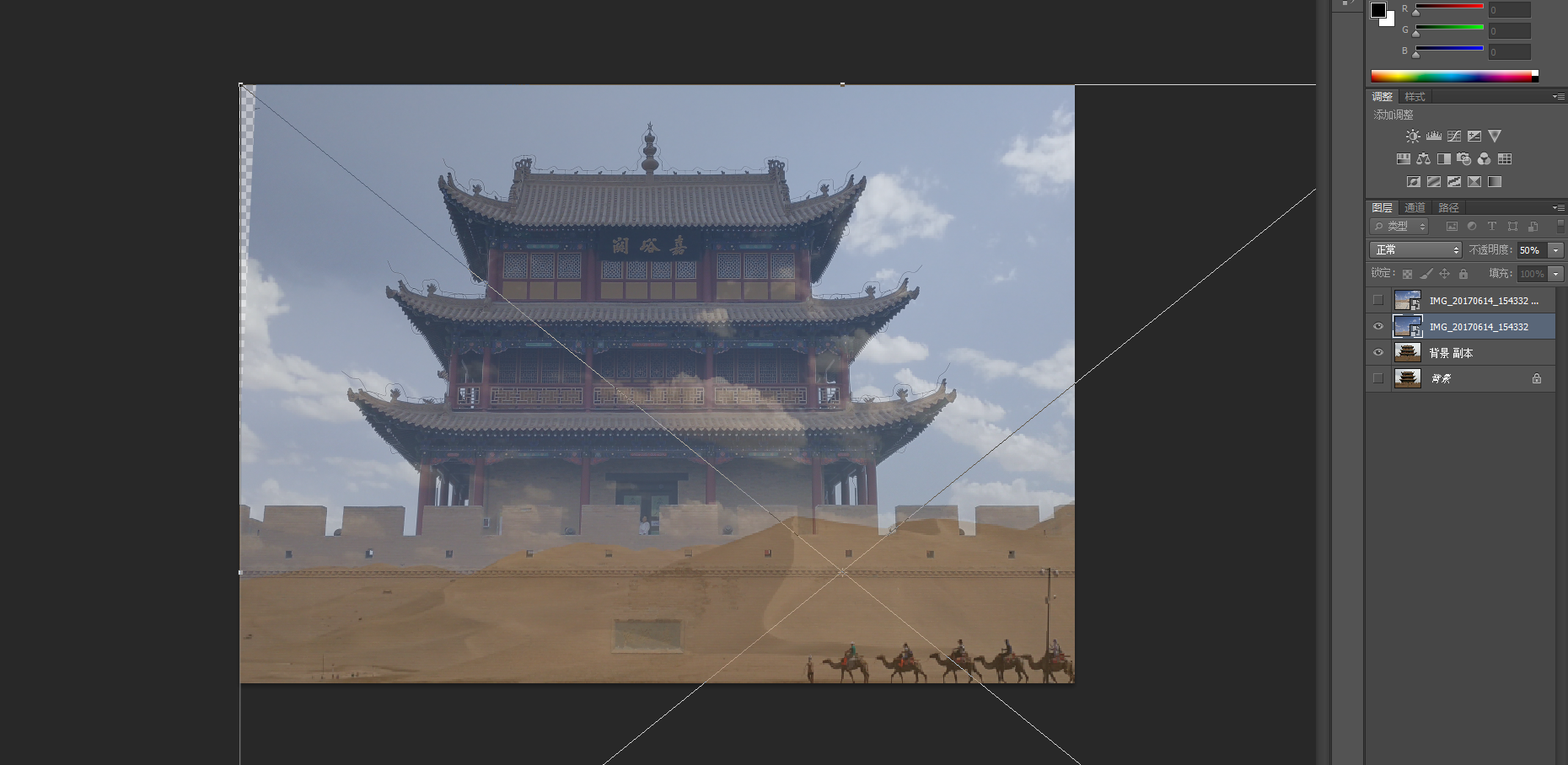
然后,切换到照片所在图层,通过魔法棒工具选择照片上的天空部分,按住“shift”可以添加选择,可以通过设置容差值将颜色略有差别的天空都选上。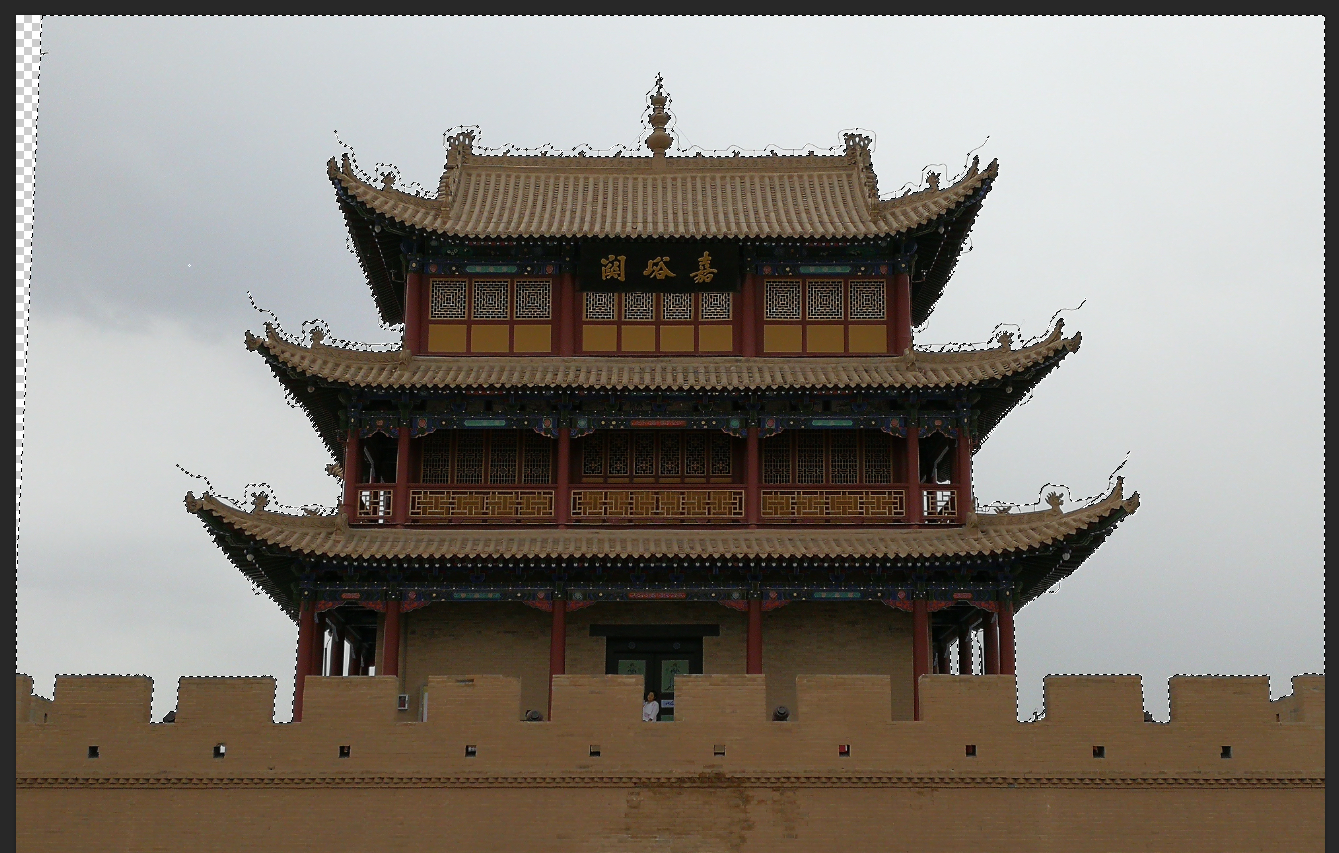
建立好选区后,对素材所在图层添加图层蒙版,即可看到素材中的蓝天白云已经到了照片上。
最后,选择蒙版,利用画笔工具将图中没有用魔法棒选择到的和魔法棒选区边缘的部分灰色天空重新修饰刷掉,使图片和素材融合更好。PS:可以通过“[”和“]”键方便地放大和缩小画笔大小。
步骤三:修补图上的缺陷
此步骤目的是将图上的人物去掉,将素材图层中沙漠的部分改为蓝天白云。
选择照片所在图层,使用套索工具建立选区,右击-填充-内容识别,可以将人物部分变为建筑物门框颜色。城墙和门框之间的空隙实际应该为玻璃花,再利用几次套索工具进行填充即可。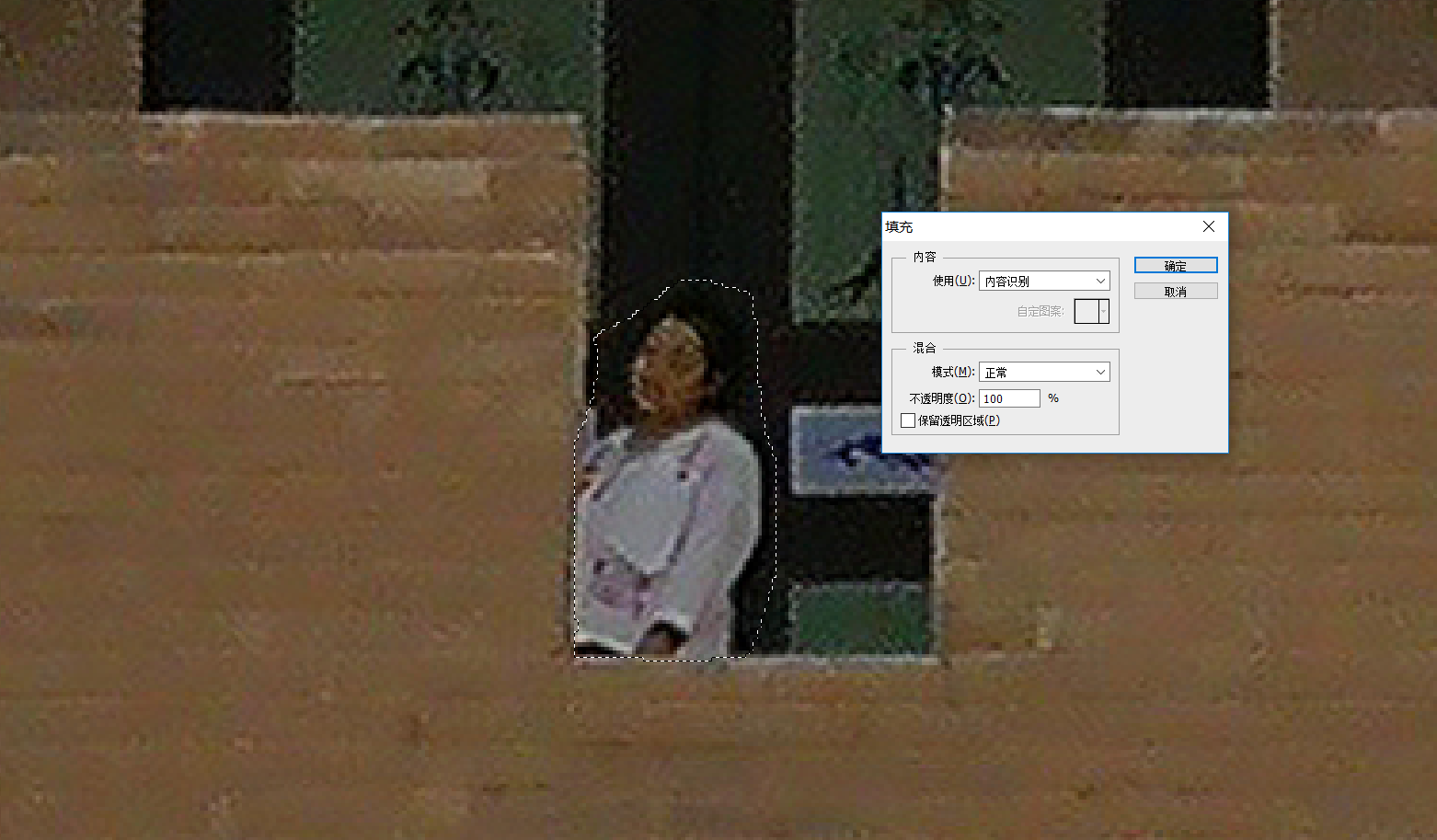
同理修改素材图层中的沙漠部分,都修改为蓝天白云。
步骤四:曲线调整+冷却滤镜
此步骤的目的是调整建筑物的光线和天空的颜色。
利用“Ctrl+M”调出曲线,将暗部调亮,亮部稍微修改,使画面更和谐,达到自己的审美。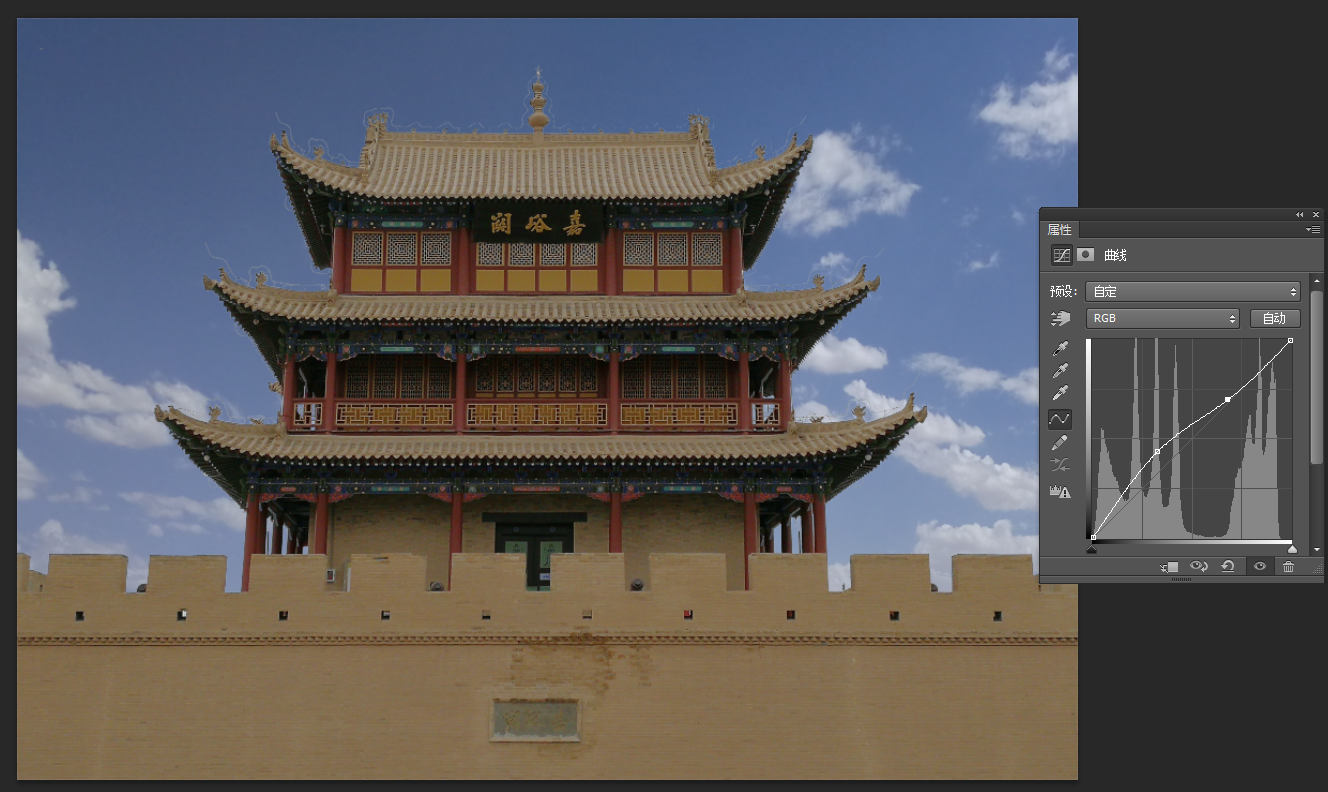
利用冷却滤镜和图层蒙版,将天空的颜色调整为上面部分更蓝。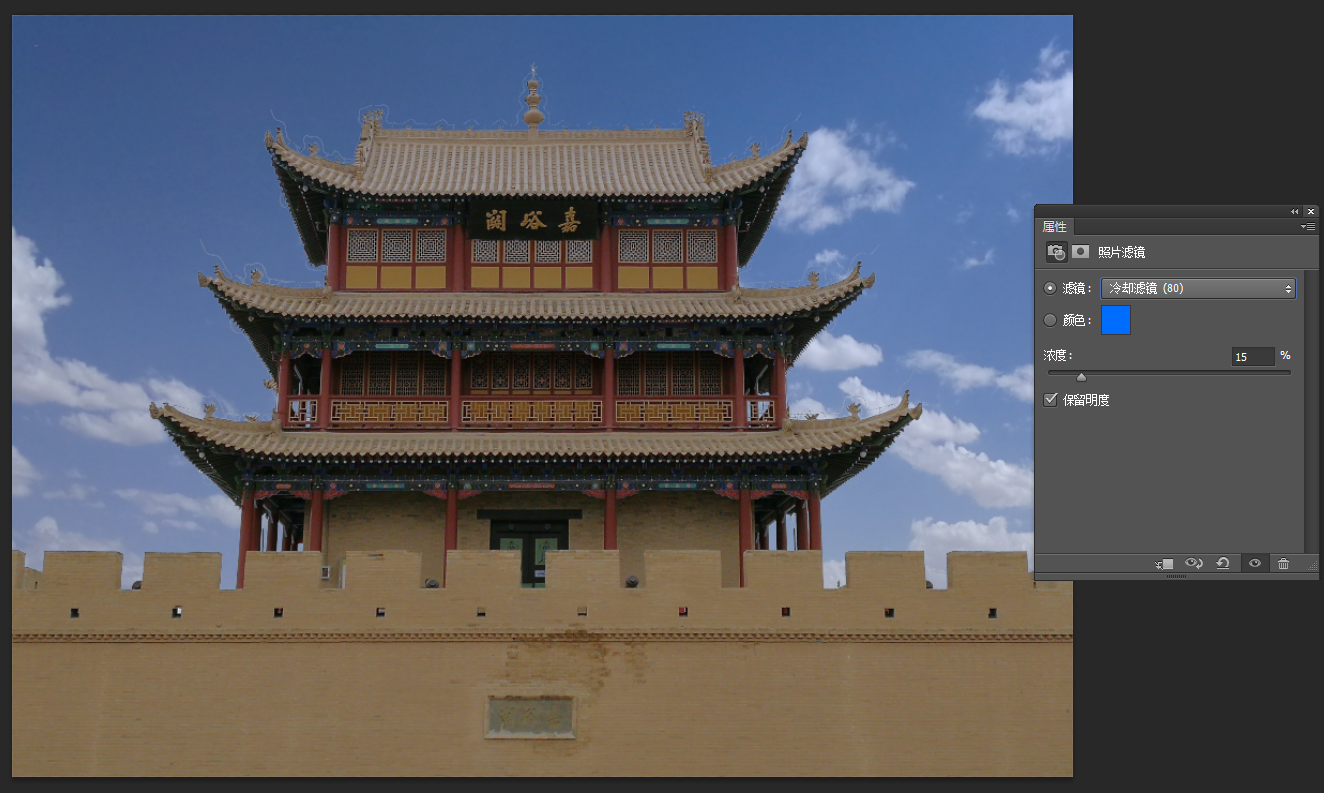
步骤五:锐化输出
通过滤镜-锐化-锐化来调整,让画面更锐利清晰,然后保存好大图片。